Gyuppli for Windowsの使い方
Gyuppliでは購入した作品を管理し、簡単に見つけ出すことができます。
1.ツールバー
動画の視聴にはライセンス認証が必要になります。
ファイル
- アカウント:Gyuttoのアカウントのログイン、ログアウトができます
- 「アプリを閉じる:Gyuppliを終了致します。
編集
- 画像の大きさ:シェルフビューで表示されている画像の大きさを変えることができます。
- マイリスト:マイリストを追加することができます。
表示
- 購入履歴の更新:Gyuttoで新たに購入した作品を確認します。新たに購入された作品がある場合Gyuppliに追加されます。
- ライブラリ情報:購入件数、ダウンロード済み件数、ダウンロードしたコンテンツの総サイズが確認できます。
ヘルプ
- ご利用ガイド:Gyuppliのご利用ガイドを表示します(サイトへ移動します)
- 利用規約:利用規約を表示します(サイトへ移動します)
- 個人情報の取り扱いについて:個人情報の取り扱いについてを表示します(サイトへ移動します)
- お問い合わせ:Gyuttoへのお問い合わせフォームに移動します(サイトへ移動します)
- バージョン:Gyuppliのバージョンを表示します
2.サイトへ移動
Gyuttoのウェブサイトへ移動します
3.ユーザーID
現在ログインしていますユーザー名が表示されます。
ログインしていない場合はゲストと表示されます
4.DL管理
ダウンロード管理画面に移動します。
Gyuppliでダウンロードを行っている作品を確認できます。
5.表示切替
ライブラリの表示をリストビュー/シェルフビューを切り替えます
6.検索
フリーテキストで入力できる検索です。
現在絞り込みを行っているものからさらに絞り込みを行うことができます。
検索をやめる場合は、何も入力しないで検索を押してください。
7.並び替え
表示している作品の並び替えを行うことができます。
タイトル、ジャンル、ファイルサイズ、更新日時にて並び替えを行うことができます。
8.絞り込み
販売サイト>カテゴリー>サブカテゴリーの順で絞り込みを行うことができます。
「全ての商品」を押せば絞り込みを行わず全商品が表示されます。
9.マイリスト
各々でカスタマイズしたマイリストを作成することができます。
マイリストの追加を押すことで新たにマイリストを作成することができます。
作成したマイリストを右クリックすると名前の変更/マイリストの削除が行えます。
ライブラリの作品を右クリックすることでマイリストに作品を追加できます。
10.未ダウンロードの作品
ダウンロードをしていない作品は半透明で表示されます。
ダブルクリックすることでDL管理に追加され、自動でダウンロードが開始されます。
11.ダウンロード済みの作品
ダウンロード済みの作品です。複数デバイス対応の作品ならクリックするとプレイできます。
複数デバイス非対応作品は○○のフォルダにダウンロードした作品があります。
電子書籍ビューワーはGyuttoで複数デバイス向けに配信している作品を見ることができます。
画面左をクリックすると次のページへ、画面右をクリックすると前のページに戻ります

Gyutto 電子書籍作品をお楽しみ頂くためには、Adobe Reader(無料)及び、専用ソフト【Keyring PDFクライアント】(無料)が必要です。
下記リンクよりそれぞれダウンロード、インストールを行ってください。
Keyring PDFクライアントのダウンロードはこちら
通常の操作方法
1.タイトル
現在再生している電子書籍の情報が表示されます。
2.しおり
現在見ているページにしおりをはさみます。
3.しおり一覧
しおりをはさんだページが表示されます。
三角を押すとしおりのページへ移動し、バツを押すとしおりを削除します。
右上の矢印を押すと元のページに戻ります。
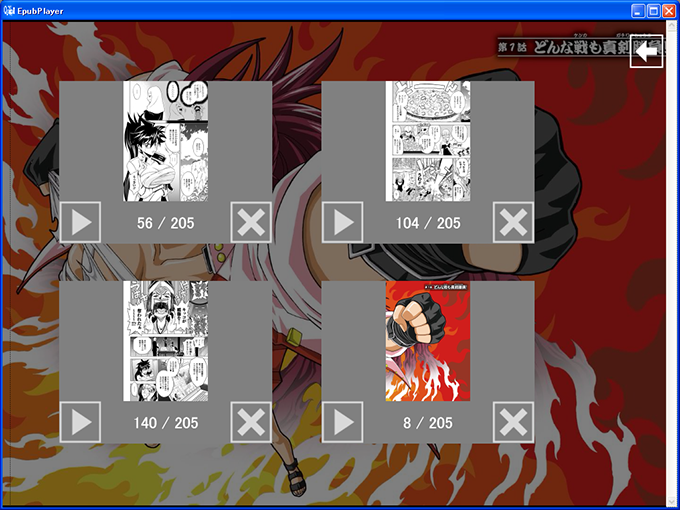
4.ページ数
現在表示しているページ数/作品の総ページ数を表示しています。
5.サムネイル
シークバーを動かしている時、移動先のページのサムネイルを表示しています。
6.全画面表示
ウインドウを全画面表示にします。全画面表示している時に押しますと元に戻ります。
7.ライブラリに戻る
電子書籍ビューワーを終了しライブラリに戻ります。
右クリックをすることで設定メニューを表示することができます。
下記の2つの設定が行えます。
- ページ切替時の効果のON/OFF
- 2画面表示のON/OFF
キーボードでの操作方法
- 進む>スペース or →
- 戻る>BackSpace or ←
- プレイヤー終了>Esc
- 全画面表示開始/終了>Enter
- サムネイル表示>T
- 2画面表示開始/終了>Tab
- 拡大>↑
- 縮小>↓
動画ビューワーはGyuttoでマルチデバイス向けに配信している作品を見ることができます。

通常の操作方法
1.タイトル
現在再生している動画の情報が表示されます。
2.しおり
現在見ている時間をしおりに記憶します。
3.しおり一覧
しおりに記憶させた時間が表示されます。
三角を押すとしおりの時間へ移動し、バツを押すとしおりを削除します。
右上の矢印を押すと元のページに戻ります。
[画像しおり]
4.再生時間
動画の再生経過時間が表示されます。
5.再生/停止ボタン
動画の再生および停止を行います。
6.巻き戻し
ボタンを押している間シークバーが戻ります。ボタンを離すとその時間に移動します。
7.早送り
ボタンを押している間シークバーが早く進みます。ボタンを離すとその時間に移動します。
8.シークバー
シークバーの左右に動かすことで時間を移動できます。ボタンを離すとその時間に移動します。
9.音量
シークバーを左右に動かすことで音量調節ができます。
10.全画面表示
ウインドウを全画面表示にします。全画面表示している時に押しますと元に戻ります。
11.ライブラリに戻る
電子書籍ビューワーを終了しライブラリに戻ります
キーボードでの操作方法
- ページ切替時の効果のON/OFF
- 2画面表示のON/OFF
キーボードでの操作方法
- 再生/一時停止>スペース
- 戻る>BackSpace or ←
- 再生終了・ライブラリに戻る>F4
- 早送り(10秒)>→
- 早送り(60秒)>Ctrl+→
- 巻き戻し(10秒)>←
- 巻き戻し(60秒)>Ctrl+←
- 音量あげる>↑ or マウスホイール上
- 音量下げる>↓ or マウスホイール下
- 全画面表示開始/終了>Enter
- 全画面表示終了>Esc
- 情報表示>Tab
Gyuppli for Windowsのアンインストール方法
1.【GyuppliforWindows.exe】をダブルクリックしてください。
2.【Gyuppli for Windows Setup】画面が表示されましたら、【Unistall】ボタンをクリックしてください
3.アンインストールが完了いたしましたら、【Gyuppli for Windows Setup】画面を閉じてください。


